Ya han pasado algunas semanas desde la presentación por parte de Apple de su «nuevo» teléfono, se han vertido ríos y océanos (digitales y físicos) sobre sus bondades y pegas.
En casa nos quedamos en el iPhone 5, desde ahí nos pasamos a Android y actualmente tenemos unos Nothing Phone (1) con los que llevamos más de un año y estamos francamente muy contentos de como funcionan.
Aún así he decidido hacer un pequeño análisis de porqué y porqué no hay que optar en gastarse el montón de «panoja» que cuesta, no lo que vale, un iPhone 15.
Porqué no merece la pena comprar el nuevo iPhone 15
- Precio Elevado
- Actualizaciones Incrementales
- Ciclo de Actualización Corto
- Modelos Anteriores Aún Relevantes
- Consumismo Tecnológico
- Problemas de Sostenibilidad
- Escasez de Componentes
- Efecto Psicológico de la Obsolescencia
- Plataformas Alternativas
- Evaluación de Necesidades Individuales
Porqué sí merece la pena comprar el nuevo iPhone 15
- Rendimiento y Potencia
- Actualizaciones de Software
- Calidad de Pantalla y Cámara
- Innovaciones Tecnológicas
- Integración con Ecosistema Apple
- Valor de Reventa
- Garantía y Soporte
- Seguridad y Privacidad
- Experiencia del Usuario
- Estilo y Prestigio de Apple
Ahora vamos a desarrollar cada uno de los puntos de porqué no merece la pena comprar el nuevo iPhone 15
1. Precio Elevado
Uno de los principales argumentos en contra de comprar el último iPhone es su alto precio. Apple tiende a mantener precios elevados para sus dispositivos, y el iPhone 15 no es una excepción. Puedes encontrar dispositivos Android igualmente competentes a un precio mucho más asequible.
2. Actualizaciones Incrementales
En ocasiones, las actualizaciones entre modelos de iPhone son incrementales, lo que significa que las diferencias con el modelo anterior pueden no ser significativas. Esto plantea la pregunta de si realmente vale la pena gastar tanto dinero en una actualización que no revoluciona tu experiencia.
3. Ciclo de Actualización Corto
Apple lanza nuevos iPhones cada año. Esto puede hacer que sientas que tu dispositivo se vuelve obsoleto rápidamente, lo que puede ser frustrante si has invertido mucho en él.
4. Modelos Anteriores Aún Relevantes
Los modelos anteriores de iPhone a menudo siguen siendo relevantes y funcionales incluso después del lanzamiento de nuevos modelos. Por lo tanto, puede ser más sabio optar por un modelo anterior a un precio más bajo.
5. Consumismo Tecnológico
La constante necesidad de tener el último modelo de iPhone puede llevar a un consumismo tecnológico que no es sostenible desde el punto de vista financiero ni ambiental.
6. Problemas de Sostenibilidad
La producción y el desecho de dispositivos electrónicos tienen un impacto significativo en el medio ambiente. Comprar un nuevo iPhone cada año contribuye a este problema.
7. Escasez de Componentes
En la actualidad, existe una escasez global de componentes electrónicos, lo que ha llevado a retrasos en la producción y a problemas de suministro. Comprar un nuevo iPhone puede ser más complicado debido a esta situación.
8. Efecto Psicológico de la Obsolescencia
Apple ha sido criticada por su tendencia a diseñar productos que se vuelven obsoletos más rápido de lo necesario, lo que puede llevar a una sensación de insatisfacción constante entre los usuarios.
9. Plataformas Alternativas
Los dispositivos Android ofrecen una amplia variedad de opciones y características a menudo comparables a las de Apple, a menudo a un precio más bajo. Explorar otras opciones podría ser una buena idea.
10. valuación de Necesidades Individuales
Antes de comprar un nuevo iPhone, es importante considerar tus necesidades específicas. Si tu dispositivo actual funciona bien y satisface tus necesidades, puede que no sea necesario realizar una actualización costosa.
Y Ahora otros 10 puntos de porqué sí merece la pena comprar el nuevo iPhone 15
1. Rendimiento y Potencia
Los iPhones suelen ser líderes en términos de rendimiento y potencia. El iPhone 15 promete un rendimiento aún más impresionante, lo que es especialmente atractivo para aquellos que usan su dispositivo para tareas intensivas como juegos y edición de fotos y videos.
2. Actualizaciones de Software
Apple es conocida por brindar actualizaciones de software durante varios años para sus dispositivos, lo que garantiza una experiencia de usuario actualizada y segura durante mucho tiempo.
3. Calidad de Pantalla y Cámara
Los iPhones tienden a ofrecer pantallas y cámaras de alta calidad que son especialmente apreciadas por aquellos interesados en la fotografía y el contenido multimedia.
4. Innovaciones Tecnológicas
Apple a menudo introduce innovaciones tecnológicas interesantes en sus nuevos modelos de iPhone. El iPhone 15 podría incluir características que realmente mejoren tu experiencia.
5. Integración con Ecosistema Apple
Si eres un usuario leal de Apple con otros productos como un Mac o un Apple Watch, la integración perfecta entre estos dispositivos puede ser una razón importante para quedarte con un iPhone.
6. Valor de Reventa
Los iPhones suelen tener un buen valor de reventa, lo que significa que puedes recuperar parte de tu inversión cuando decidas actualizar a un modelo más nuevo.
7. Garantía y Soporte
Apple ofrece un sólido servicio de garantía y soporte al cliente, lo que puede darte tranquilidad si surgen problemas con tu dispositivo.
8. Seguridad y Privacidad
Apple se enorgullece de su enfoque en la seguridad y la privacidad de los datos de sus usuarios, lo que puede ser un factor importante para aquellos preocupados por la protección de su información personal.
9. Experiencia del Usuario
Muchos usuarios de iPhone elogian la experiencia de usuario fluida y bien diseñada que ofrece iOS, el sistema operativo de Apple.
10. Estilo y Prestigio de Apple
Para algunos, la marca Apple representa un símbolo de prestigio y estilo. Si valoras el diseño y la marca, el iPhone 15 podría ser una elección tentadora.
Conclusión
En última instancia, la decisión de comprar o no el nuevo iPhone 15 dependerá de tus necesidades, preferencias y circunstancias individuales. Es importante sopesar cuidadosamente los pros y los contras antes de tomar una decisión y considerar si las características y mejoras que ofrece justifican el costo asociado.
Vamos, para ser claro, que hagas lo que te de la gana, si tienes la pasta es tu decisión, que sepas que hay un mundo más allá de los iPhone, que tiene también sus cosillas como todo, pero lo que si que no se puede negar es que la integración de los equipos de Apple entre si es lo mejor que tiene, esto a la vez genera un poco sensación de secta de la cual no se puede escapar… pero vamos que del otro lado pasa más o menos lo mismo…
Tu mismo con tu mecanismo (esta frase la cuelo porque alguien me desafió a meter una coletilla ochentera en un post 😜)
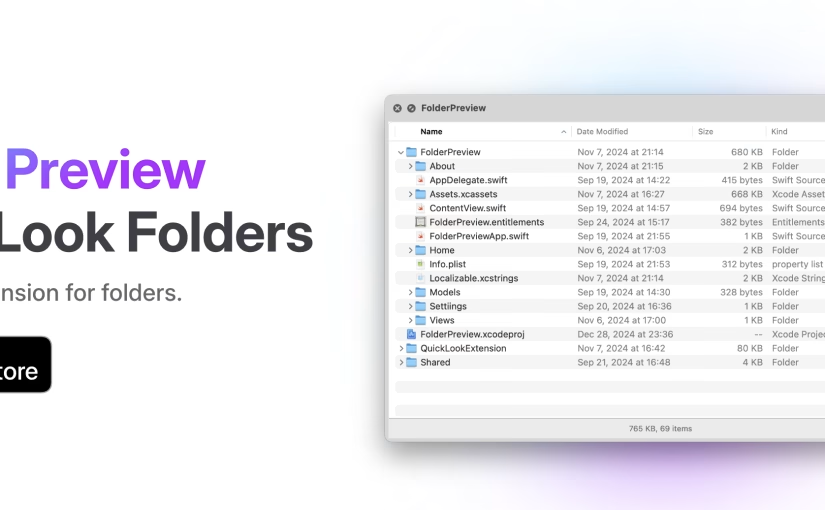



Debe estar conectado para enviar un comentario.